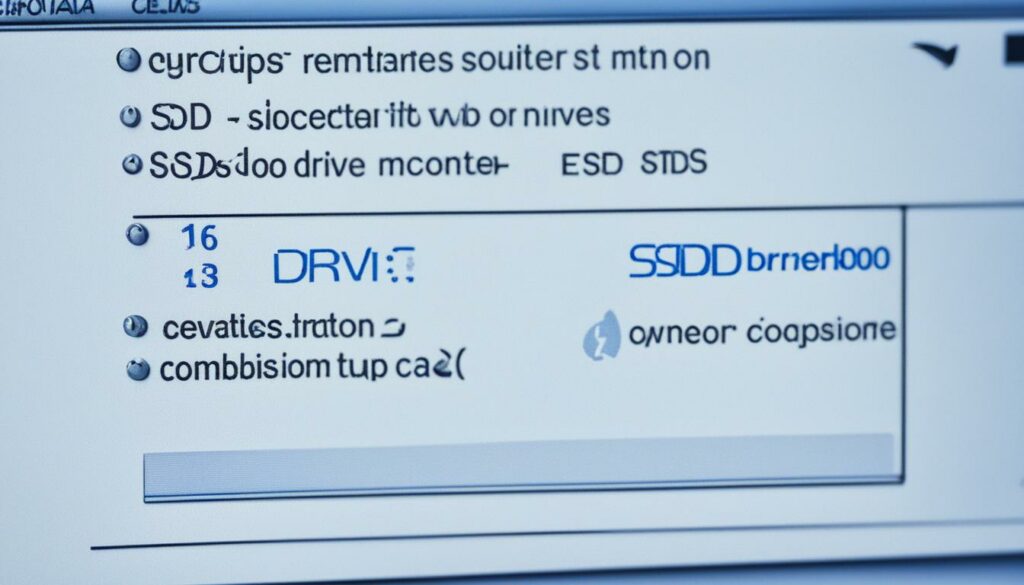Durch die Selbstinstallation einer SSD Festplatte können Sie die Leistung Ihres Computers erheblich steigern. Wie eine solche Anleitung SSD Installation Schritt für Schritt gelingt und was Sie dabei beachten sollten, erfahren Sie in diesem Abschnitt. Nicht nur die Geschwindigkeit Ihres PCs kann durch eine SSD Festplatte selbst einbauen deutlich verbessert werden, auch die Gesamtperformance wird optimiert. Hier lernen Sie nicht nur die grundlegenden Vorbereitungen kennen, sondern auch die wichtigen Details zum physischen Einbau. Rüsten Sie Ihren Desktop- oder Laptop-Computer unkompliziert auf und genießen Sie schnelle Ladezeiten und einen effizienten Datentransfer.
Eine detaillierte, verständliche Schritt-für-Schritt-Installation SSD ist unabdingbar, um sicherzustellen, dass Sie alle Vorteile einer modernen SSD nutzen können. Diese Anleitung ist speziell darauf ausgelegt, auch Einsteigern ohne umfassende technische Kenntnisse den Einbau zu ermöglichen. Verbessern Sie jetzt mit wenigen Schritten die Leistung Ihres Computers.
Warum auf eine SSD Festplatte umsteigen?
Die Entscheidung, von einer herkömmlichen HDD auf eine SSD (Solid State Drive) umzusteigen, bringt zahlreiche Vorteile von SSDs. Diese modernen Speicherlösungen bieten eine deutliche Geschwindigkeitssteigerung durch SSD, die das Starten von Betriebssystemen und das Laden von Anwendungen erheblich beschleunigt. Dieser Abschnitt beleuchtet, warum die Integration einer SSD anstelle einer HDD eine kluge Entscheidung für jeden Computerbenutzer ist.
- Erhöhte Geschwindigkeit und Reaktionsfähigkeit: SSDs bieten im Vergleich zu HDDs schnellere Datenzugriffszeiten und Lese-/Schreibgeschwindigkeiten, was zu einer spürbaren Optimierung Ihres Systems führt.
- Reduzierte Geräuschentwicklung und erhöhte Stoßfestigkeit: Im Gegensatz zu HDDs, die bewegliche Teile enthalten und Geräusche durch die Bewegung der Lesearme und rotierenden Platten verursachen, arbeiten SSDs geräuschlos und sind resistenter gegen physische Beschädigungen, ideal für Laptops und mobile Geräte.
- Verlängerung der Systemlebensdauer: Der Einsatz einer SSD kann die Lebensdauer eines Computers verlängern, da sie die Wärmeentwicklung reduziert und weniger anfällig für mechanische Ausfälle ist.
Generell wird durch den Einsatz einer SSD als primäres Speichermedium eine merkliche Geschwindigkeitssteigerung durch SSD erreicht, die Arbeitseffizienz unterstützt und die Systemlast minimiert. Der Unterschied zwischen SSD vs. HDD ist speziell für Anwendungen, die eine hohe Datenübertragungsrate erfordern, deutlich wahrnehmbar. SSDs sind daher eine Investition, die sowohl die Leistung als auch die Zuverlässigkeit eines Computersystems erheblich verbessert.
SSDs haben keine beweglichen Teile und sind daher weniger anfällig für physische Defekte, was sie besonders für den mobilen Einsatz empfehlenswert macht.
- Ökonomischer Betrieb: SSDs verbrauchen weniger Strom, was besonders bei tragbaren Geräten wie Laptops eine längere Akkulaufzeit ermöglicht.
- Höhere Datensicherheit: Aufgrund der fehlenden mechanischen Komponenten sind Daten auf einer SSD vor physischen Schäden besser geschützt.
Zusammenfassend lässt sich sagen, dass die Vorteil von SSDs vor allem in der Geschwindigkeitssteigerung durch SSD, der höheren Belastbarkeit und der leiseren sowie effizienteren Funktionsweise liegen. Beim direkten Vergleich SSD vs. HDD, manifestiert sich die Überlegenheit der SSD-Technologie in nahezu allen Aspekten der täglichen Computernutzung. Daher ist ein Upgrade auf SSD eine kluge Entscheidung für jede Art von Computersystem.
Vorbereitung zum Einbau einer SSD
Bevor Sie eine neue SSD in Ihr System einbauen, ist eine gründliche SSD Installationsvorbereitung entscheidend, um Datenverluste zu vermeiden und den Einbau effizient durchzuführen. Erstens sollte geprüft werden, dass alle benötigten SSD Werkzeuge vorhanden sind. Zweitens ist ein vollständiges SSD Datenbackup des bestehenden Systems sicherzustellen. Diese Schritte sind grundlegend für eine erfolgreiche Installation.
Welche Tools werden benötigt?
- Schraubenzieher, passend für die Gehäuseschrauben Ihres Computers
- Einbaurahmen oder Adapter für die SSD, falls nicht im Lieferumfang enthalten
- Statische Armbänder, um elektrische Entladungen zu vermeiden
Daten sichern: Vor der Installation
Vor dem physischen Einbau der SSD ist es wichtig, ein vollständiges SSD Datenbackup durchzuführen. Dies schützt Ihre Daten vor möglichen Komplikationen während der Installation:
- Verwenden Sie vertrauenswürdige Software, um ein vollständiges Backup aller wichtigen Dateien zu erstellen
- Sichern Sie das Betriebssystem und alle Anwendungen, um eine einfache Wiederherstellung zu ermöglichen
Die richtige SSD Festplatte auswählen
Die Wahl der richtigen SSD (Solid-State-Drive) kann entscheidend sein, um die Leistung Ihres Computers zu maximieren. Eine gründliche Kenntnis der SSD Spezifikationen sowie der verschiedenen Formfaktoren und Schnittstellen unterstützt Sie bei der SSD Auswahl. Im Folgenden wird auf die wichtigsten Aspekte eingegangen, die bei der Auswahl einer SATA SSD oder NVMe SSD zu berücksichtigen sind.
SSD Größen und Formfaktoren verstehen
SSDs sind in verschiedenen Größen und Formfaktoren erhältlich, die je nach Bedarf und Systemkompatibilität ausgewählt werden sollten. Die gängigsten Formfaktoren sind 2,5 Zoll für SATA SSDs und M.2 sowie U.2 für NVMe SSDs. Jeder Formfaktor hat seine spezifischen Dimensionen und Anschlüsse, die für unterschiedliche Einsatzbereiche und Plattformen geeignet sind.
Die Bedeutung von Schnittstellen: SATA und NVMe
Die Schnittstelle einer SSD bestimmt maßgeblich die Geschwindigkeit, mit der Daten übertragen werden können. SATA SSDs sind weit verbreitet und bieten solide Leistung für alltägliche Aufgaben und ältere Systeme. NVMe SSDs hingegen nutzen die fortschrittlichere NVMe-Schnittstelle über den PCIe-Bus, um deutlich höhere Geschwindigkeiten zu erreichen, was sie ideal für anspruchsvolle Anwendungen wie Gaming und professionelle Bearbeitungssoftware macht.
- SATA SSD: Ideal für Benutzer mit Budgetbeschränkungen oder älteren Systemen ohne M.2-Unterstützung.
- NVMe SSD: Empfohlen für Nutzer, die höchste Übertragungsraten für intensive Datenverarbeitung benötigen.
Durch die Berücksichtigung dieser Aspekte werden Sie die SSD Auswahl treffen können, die optimal zu Ihren Anforderungen passt. Weitere Details zu SSD Spezifikationsunterschieden unterstützen Sie dabei, eine fundierte Entscheidung über die Investition in eine SATA SSD oder NVMe SSD zu treffen. Beide Optionen verbessern die Leistungsfähigkeit Ihres Systems erheblich, sodass Sie mit der richtigen SSD eine spürbare Verbesserung der Computerleistung erleben werden.
SSD Festplatte einbauen
Die SSD Installation Anleitung leitet Sie durch den gesamten Prozess des Einbaus einer SSD in Ihrem Computer. Es stellt sicher, dass Sie alle Schritte korrekt ausführen, um die Leistung Ihres Systems zu optimieren. Beginnen wir mit einer kurzen Übersicht der notwendigen Schritte.
- Ausschalten des Computers und Öffnen des Gehäuses.
- Identifizieren des richtigen Anschlussplatzes für Ihre SSD.
- Anschließen der SSD an das Motherboard und das Stromnetz.
- Schließen des Gehäuses und Neustart des Computers.
Diese SSD einbauen Schritt-für-Schritt Anleitung fasst den gesamten Einbauvorgang zusammen und stellt sicher, dass auch Laien diesen problemlos durchführen können.
Bevor Sie beginnen, vergewissern Sie sich, dass Sie alle notwendigen Werkzeuge und die SSD zur Hand haben. Ein Vorbereiten des Arbeitsplatzes und das Bereithalten kleiner Behälter für Schrauben kann ebenfalls sehr hilfreich sein, um den Einbau reibungslos und organisiert zu gestalten.
Nehmen Sie sich Zeit, folgen Sie den Anweisungen genau und stellen Sie sicher, dass Sie vor dem Beginn der Installation alle Ihre Daten gesichert haben. Eine sorgfältige Planung und Vorbereitung kann das Risiko von Fehlern erheblich minimieren und gewährleistet die Langlebigkeit und Effizienz Ihrer neuen SSD.
Die Montage der SSD im Gehäuse
Die korrekte Installation einer SSD verbessert nicht nur die Leistung Ihres Computers, sondern sichert auch die Langlebigkeit Ihrer Hardware. Der Einbau einer SSD in Ihren Computer erfordert sorgfältige Planung und präzises Handeln.
Festplattenschacht vorbereiten
Bevor Sie mit der eigentlichen SSD Festplattenmontage beginnen, ist es wichtig, den Festplattenschacht im Gehäuse vorzubereiten. Stellen Sie sicher, dass der Schacht sauber, staubfrei und frei von jeglichem Schmutz oder Fremdkörpern ist. Dies trägt dazu bei, Kurzschlüsse und andere mechanische Probleme zu vermeiden, die die SSD beschädigen könnten.
SSD physisch befestigen
Nachdem der Festplattenschacht vorbereitet ist, können Sie mit dem eigentlichen Einbau der SSD in Ihren Computer fortfahren. Beim physischen Befestigen der SSD ist Vorsicht geboten, um Beschädigungen an den empfindlichen Komponenten zu vermeiden.
- Versichern Sie sich, dass die SSD fest sitzt und nicht wackelt.
- Schrauben Sie die SSD behutsam in den Schacht, ohne die Schrauben zu fest anzuziehen.
- Achten Sie darauf, dass keine Kabel im Weg sind und die Luftzirkulation im Gehäuse nicht behindert wird.
Der korrekte Einbau SSD Computer stellt sicher, dass Ihre neue SSD richtig funktioniert und eine optimale Leistung erbracht wird.
BIOS Einstellungen für SSDs
Die korrekte BIOS Konfiguration SSD ist entscheidend, um die volle Leistung und Kompatibilität Ihrer neuen Festplatte sicherzustellen. Ein korrektes SSD BIOS Setup kann die Bootzeit erheblich verkürzen und die allgemeine Systemleistung verbessern. Es ist wichtig, einige spezifische Einstellungen im BIOS vorzunehmen, sobald Ihre SSD installiert ist.
- Zunächst müssen Sie das BIOS Ihres Computers aufrufen. Dies erfolgt in der Regel durch Drücken einer speziellen Taste (wie F2, DEL oder ESC) direkt nach dem Einschalten des Computers.
- Suchen Sie im BIOS-Menü die Option für die Festplattenkonfiguration. Diese befindet sich häufig unter dem Reiter „Advanced“, „Storage“ oder „Integrated Peripherals“.
- Ändern Sie den SATA-Modus auf „AHCI“, um die Performance Ihrer SSD zu optimieren. AHCI steht für Advanced Host Controller Interface und ermöglicht die Nutzung erweiterter Funktionen, die für SSDs optimiert sind.
- Sichern Sie die Änderungen und exiten Sie das BIOS. Ihr System sollte nun die SSD im AHCI Modus erkennen und nutzen.
Falls Ihre SSD nach diesen Einstellungen nicht korrekt erkannt wird oder Sie Probleme beim Booten haben, sollten Sie die BIOS Konfiguration SSD überprüfen und sicherstellen, dass keine veralteten Einstellungen die Leistung beeinträchtigen. Ein Update des BIOS kann oft Abhilfe schaffen, wenn Kompatibilitätsprobleme auftreten.
Es ist wichtig, immer die neueste Firmware für Ihre SSD zu installieren und regelmäßige Updates für das BIOS durchzuführen, um die bestmögliche Leistung und Kompatibilität zu gewährleisten.
Zusammengefasst ist das korrekte SSD BIOS Setup ein kritischer Schritt, um das volle Potenzial Ihrer SSD auszuschöpfen. Nehmen Sie sich die Zeit, diese Einstellungen korrekt vorzunehmen, und konsultieren Sie im Zweifelsfall die Dokumentation Ihres Mainboards oder die Hilfe eines Fachmanns.
Einrichtung des Betriebssystems
Die Installation eines neuen Betriebssystems auf einer SSD kann Ihren Computer spürbar beschleunigen. Hierbei stellt sich die Frage, ob Sie Ihr bestehendes Betriebssystem mittels Clone Software SSD klonen oder eine komplett neue Betriebssystem auf SSD installieren sollten.
Bestehendes Betriebssystem klonen oder neu installieren?
Die Entscheidung, ob das aktuelle Betriebssystem geklont oder neu installiert wird, hängt von mehreren Faktoren ab. Ein Klon schafft eine exakte Kopie des aktuellen Systems, was bedeutet, dass alle Ihre Einstellungen, Programme und Dateien erhalten bleiben. Dies kann mit spezieller Clone Software SSD leicht durchgeführt werden und ist besonders nützlich, wenn Sie mit Ihrer aktuellen Systemkonfiguration zufrieden sind und keine größeren Änderungen vornehmen möchten.
Andererseits kann eine frische Betriebssysteminstallation auf der SSD unnötige Dateiablagerungen entfernen und oft zu einer optimierten Leistung führen. Diese Option ist empfehlenswert, wenn Sie das Gefühl haben, dass Ihr System verlangsamt ist oder von Viren und Malware beeinträchtigt wurde.
Die Erstkonfiguration durchführen
Nachdem Sie sich für eine der beiden Installationsmethoden entschieden haben, folgt die Erstkonfiguration des Betriebssystems. Dies umfasst grundlegende Schritte wie die Einrichtung der Sprache, Zeitzone, Datenschutzeinstellungen und Benutzerkonten. Hierbei ist es wichtig, dass alle Treiber aktualisiert und kompatibel mit Ihrer SSD sind, um die bestmögliche Leistung zu gewährleisten.
Die richtige Einrichtung des Betriebssystems ist essenziell, um das volle Potential Ihrer SSD auszuschöpfen. Ob durch Klonen oder eine frische Installation – die Geschwindigkeit und Effizienz Ihres Systems wird signifikant verbessert, wenn Betriebssystem auf SSD installieren sachgemäß durchgeführt werden.
Partitionierung und Formatierung der SSD
Das korrekte SSD partitionieren und die sorgfältige Formatierung SSD sind entscheidende Schritte, wenn es darum geht, ein Speicherlaufwerk optimal in einem Computersystem zu nutzen. Dieser Abschnitt bietet Ihnen eine Anleitung, wie Sie diese Prozesse ausführen können, unter Berücksichtigung der unterschiedlichen Systemanforderungen, die je nach verwendetem Betriebssystem variieren können.
Zunächst ist es wichtig zu verstehen, dass die SSD partitionieren dabei hilft, den Speicher in logische Einheiten zu unterteilen, die dann individuell formatiert und genutzt werden können. Dies kann die Organisation der Daten erleichtern und die Effizienz des Systems verbessern.
- Vor der Partitionierung sollten Sie entscheiden, wie viele Partitionen Sie benötigen und wie groß diese sein sollen.
- Beachten Sie, dass einige Betriebssysteme, wie Windows, möglicherweise eine kleine reservierte Partition für Systemwiederherstellungszwecke erstellen.
Die Formatierung SSD bereitet das Laufwerk auf die Speicherung von Daten vor, indem es ein Dateisystem darauf installiert. Verschiedene Betriebssysteme unterstützen unterschiedliche Dateisysteme:
- Für Windows-Benutzer ist NTFS das häufigste Dateisystem.
- MacOS-Benutzer werden wahrscheinlich APFS oder HFS+ bevorzugen.
- Linux-Benutzer könnten sich für Ext4 entscheiden.
Es ist essentiell, dass die Formatierung SSD sorgfältig durchgeführt wird, um sicherzustellen, dass das System die SSD effizient nutzen kann und die langfristige Integrität der Daten gewährleistet ist.
Expertentipp: Aktivieren Sie nach der Partitionierung und Formatierung SSD möglicherweise verfügbare Funktionen wie Over-Provisioning, um die Leistung und Langlebigkeit des SSD-Laufwerks zu verbessern.
Zum Abschluss ist zu sagen, dass sowohl das SSD partitionieren als auch die Formatierung SSD kritische Prozesse sind, die nicht nur die Performance, sondern auch die Lebensdauer Ihrer Solid-State-Drive maßgeblich beeinflussen können.
Optimierung von Windows für SSDs
Die Optimierung des Windows-Betriebssystems für den Einsatz einer SSD kann die Leistungsfähigkeit und Lebensdauer Ihrer Solid-State-Drive erheblich verbessern. Wichtige Einstellungen können den Unterschied zwischen einer guten und einer hervorragenden Systemperformance ausmachen. Hier sind Schritte, die speziell auf die Windows SSD Optimierung eingehen.
AHCI-Modus aktivieren
Der AHCI (Advanced Host Controller Interface) Modus ist entscheidend, um die volle Leistungsfähigkeit Ihrer SSD unter Windows auszuschöpfen. Der AHCI für SSD aktiviert Funktionen wie Native Command Queuing und Hot-Plugging, die eine schnellere Datenübertragung und mehr Flexibilität ermöglichen. Um diesen Modus zu aktivieren, müssen Sie in das BIOS Ihres Computers gehen:
- Starten Sie den Computer neu und drücken Sie während des Hochfahrens die Taste für den Zugang zum BIOS (häufig DEL oder F1).
- Suchen Sie im BIOS-Menü die Option für den SATA-Modus und ändern Sie sie von IDE auf AHCI.
- Speichern Sie die Änderungen und starten Sie Ihr System neu.
TRIM-Befehl einstellen
Der SSD TRIM Befehl ist eine weitere unerlässliche Anpassung für die Optimierung Ihrer SSD unter Windows. TRIM teilt dem Laufwerk mit, welche Datenblöcke nicht mehr benötigt werden und gelöscht werden können. Dies hilft, die Geschwindigkeit und Effizienz der SSD beizubehalten:
- Öffnen Sie die Eingabeaufforderung als Administrator.
- Geben Sie den Befehl fsutil behavior query DisableDeleteNotify ein. Sollte der Rückgabewert 0 sein, ist TRIM bereits aktiviert. Bei einem Wert von 1 müssen Sie TRIM aktivieren.
- Um TRIM zu aktivieren, geben Sie fsutil behavior set DisableDeleteNotify 0 ein.
Durch die konsequente Anwendung dieser Schritte wird Ihre SSD unter Windows optimal laufen und eine längere Lebensdauer haben.
Tipps zur Datenmigration auf die SSD
Die Umstellung auf eine Solid-State-Disk (SSD) kann die Leistung Ihres Systems erheblich verbessern. Doch bevor Sie die Vorteile genießen können, steht die Herausforderung der Datenmigration an. Hierbei ist es wichtig, sowohl eine zuverlässige Software zur Datenmigration zu verwenden als auch gewisse Vorsichtsmaßnahmen beim Daten auf SSD übertragen zu beachten.
Was ist beim Übertragen von Dateien zu beachten?
Das Übertragen von Daten auf eine SSD unterscheidet sich grundlegend von einer gewöhnlichen Festplatte. SSDs nutzen Flash-Speicher, der schneller, aber auch empfindlicher in Bezug auf wiederholte Schreibzugriffe ist. Es ist daher wichtig, unnötige Schreibvorgänge zu vermeiden und sicherzustellen, dass Ihre Daten korrekt übertragen werden:
- Verwenden Sie die Daten auf SSD übertragen nur, wenn die Quelle gesichert und fehlerfrei ist.
- Achten Sie darauf, das Betriebssystem und alle Anwendungen korrekt zu klonen, um Kompatibilitätsprobleme zu vermeiden.
- Vergewissern Sie sich, dass Ihre SSD genügend Kapazität hat, um alle zu migrierenden Daten aufzunehmen.
Tools und Software für die Datenmigration
Die Auswahl der richtigen Software zur Datenmigration ist entscheidend für den Erfolg des Umzugs Ihrer Daten. Empfehlenswerte Tools bieten nicht nur umfangreiche Funktionen zum Klonen von Festplatten, sondern auch spezielle Anpassungen für SSDs, die deren Lebensdauer und Leistung verbessern können:
- Software, die eine intelligente Datenanordnung zur Minimierung von Schreibzugriffen und zur Beschleunigung des Bootvorgangs unterstützt.
- Programme, die eine automatische TRIM-Funktion ermöglichen, um die Performance Ihrer SSD über längere Zeit hinweg zu erhalten.
- Tools, die eine benutzerfreundliche Oberfläche bieten und detaillierte Anleitungen zur Durchführung des Migrationsprozesses bieten.
Durch die Nutzung geeigneter Software zur Datenmigration können Sie sicherstellen, dass Ihre Daten sicher und effizient auf die neue SSD übertragen werden, was letztendlich zu einer verbesserten Systemleistung und einer schnelleren Zugriffszeit führt.
Performance-Tests nach der SSD-Installation
Nachdem Sie Ihre SSD erfolgreich eingebaut haben, ist es entscheidend, einen SSD Leistungstest durchzuführen, um sicherzustellen, dass alles korrekt funktioniert und Sie die maximale Leistung aus Ihrer Investition ziehen. Der Geschwindigkeitstest SSD gibt Ihnen nicht nur Aufschluss über die verbesserte Geschwindigkeit, sondern hilft auch dabei, mögliche Probleme frühzeitig zu erkennen.
Durch einen SSD Leistungstest stellen Sie sicher, dass Ihre neue Hardware effizient und wie erwartet arbeitet.
Es gibt verschiedene Methoden und Tools, die Sie für einen Geschwindigkeitstest SSD nutzen können. Im Folgenden sind einige Schritte aufgeführt, die Ihnen bei der Durchführung eines umfassenden Tests helfen:
- Wählen Sie ein zuverlässiges Testprogramm für den SSD Leistungstest aus dem verfügbaren Angebot, wie CrystalDiskMark oder AS SSD Benchmark.
- Installieren Sie das Programm und führen Sie es nach der Installation der SSD aus.
- Vergleichen Sie die Testergebnisse mit den vom Hersteller angegebenen Geschwindigkeiten, um sicherzugehen, dass die SSD korrekt arbeitet.
- Führen Sie den Test zu unterschiedlichen Zeiten durch, um konsistente Leistungen sicherzustellen.
Die Korrelation von SSD Leistungstest und Geschwindigkeitstest SSD hilft nicht nur bei der Optimierung Ihres Systems, sondern garantiert auch, dass Ihre Daten schnell und sicher verarbeitet werden.
Durch die regelmäßige Nutzung dieser Tests können Langzeitbeobachtungen angestellt und beim Auftauchen von Diskrepanzen schnelle Anpassungen vorgenommen werden. Indem Sie die Leistung Ihrer SSD im Auge behalten, sichern Sie die Langlebigkeit und Effizienz Ihres Systems.
Troubleshooting: Häufige Probleme und Lösungen
Nach der Installation einer neuen SSD können unerwartete Herausforderungen auftauchen. Die folgenden Abschnitte bieten gezielte Lösungen für die häufigsten Probleme, die im Zusammenhang mit SSD Problemlösung und SSD Fehlerbehebung auftreten.
Erkennungsprobleme im BIOS oder Betriebssystem
Wenn Ihre SSD im BIOS oder von Ihrem Betriebssystem nicht erkannt wird, sollten Sie zunächst überprüfen, ob alle physischen Verbindungen korrekt und sicher sind. Sollte das Problem weiterhin bestehen, empfiehlt es sich, die SSD in einem anderen Slot oder an einem anderen Computer zu testen, um festzustellen, ob das Problem bei der SSD oder dem Motherboard liegt.
- Überprüfen Sie die SATA- oder NVMe-Verbindungen Ihrer SSD.
- Aktualisieren Sie Ihr BIOS/UEFI auf die neueste Version.
- Stellen Sie sicher, dass die SSD im BIOS auf „AHCI“ eingestellt ist.
SSD funktioniert nicht – Was tun?
Falls Ihre SSD plötzlich nicht mehr funktioniert, könnte dies an einer Reihe von Faktoren liegen. Zunächst sollte ein umfassender Gesundheitscheck der SSD mit speziellen Diagnosetools durchgeführt werden, um mögliche Fehler oder Schäden festzustellen.
- Führen Sie eine vollständige Diagnose mit Software wie „SSD Utility“ oder „CrystalDiskInfo“ durch.
- Überprüfen Sie, ob es Firmware-Updates für Ihre SSD gibt, die möglicherweise bestehende Probleme beheben können.
- Bei anhaltenden Problemen kann eine vollständige Formatierung der SSD und eine Neuinstallation des Betriebssystems erforderlich sein.
Die erfolgreiche Behebung von Problemen mit Ihrer SSD erfordert geduldiges Troubleshooting und mitunter auch technische Unterstützung. Verlassen Sie sich auf fundierte SSD Fehlerbehebung, um Ihre SSD schnell und effizient wieder in Betrieb zu nehmen.
Pflege und Wartung von SSDs
Die SSD Pflege spielt eine entscheidende Rolle für die Langlebigkeit und Leistungsfähigkeit dieser modernen Speichermedien. Durch richtige SSD Wartung und kontinuierliche Updates können Sie die Effizienz und Zuverlässigkeit Ihrer SSD signifikant verbessern.
Richtiger Umgang mit SSDs für Langlebigkeit
Um die Lebensdauer Ihrer SSD zu maximieren, ist es wichtig, einige grundlegende Pflegetipps zu beachten. Vermeiden Sie extreme Temperaturen, da hohe Hitze oder extreme Kälte die Elektronikkomponenten Ihrer SSD beschädigen können. Ebenso sollte die SSD nicht unnötigen Erschütterungen ausgesetzt sein, da dies zu physischen Schäden führen kann. Eine regelmäßige Überprüfung der Speicherkapazität und das Freihalten von unnötigen Daten helfen ebenfalls, die Leistung Ihrer SSD zu erhalten.
Software-Updates und Firmware
Regelmäßige SSD Updates sind entscheidend, um die Software auf dem neuesten Stand zu halten und Sicherheitslücken zu schließen. Die Hersteller bieten häufig Firmware-Updates an, die speziell darauf ausgelegt sind, die Performance und Kompatibilität der SSDs zu verbessern. Es ist empfehlenswert, diese Updates zeitnah zu installieren, um die optimale Funktion Ihrer SSD sicherzustellen.
- Überprüfung auf Hersteller-Website für Firmware-Updates
- Installation von Software, die automatisch nach Updates sucht
- Durchführung von S.M.A.R.T.-Tests zur Früherkennung von möglichen Laufwerkproblemen
Durch die Beachtung dieser SSD Pflege– und Wartungstipps können Sie nicht nur die Lebensdauer Ihrer SSD verlängern, sondern auch deren Leistungsfähigkeit dauerhaft sichern. Denken Sie daran, dass eine gut gepflegte SSD eine solide Investition in die Zukunft Ihrer Daten und Ihres Systems darstellt.
Upgrade Möglichkeiten für SSDs
Der technologische Fortschritt hält unaufhörlich Einzug in die Entwicklung von Solid State Drives, kurz SSDs. Nutzer, die ihre Datenverarbeitung beschleunigen möchten, sehen sich oft mit der Frage konfrontiert, wie sie eine SSD aufrüsten können, um eine höhere Kapazität und verbesserte Performance zu erreichen. Eine Möglichkeit ist der direkte Austausch der bestehenden SSD durch ein Modell mit mehr Speicherplatz. Dies ist eine pragmatische Lösung, um den Speicher schnell zu erweitern und die Gesamtleistung des Systems zu erhöhen.
Ist das SSD aufrüsten hinsichtlich der Kapazität allein nicht ausreichend, existieren zusätzliche Ansätze, um das Leistungsvermögen des Datenträgers zu verbessern. Ein Upgrade auf eine SSD mit schnellerer Lesegeschwindigkeit oder die Kombination mehrerer SSDs im RAID-Verbund kann bedeutende Vorteile in der Effizienz mit sich bringen. Hierbei ist jedoch zu beach. ten, dass eine entsprechende Hardware-Kompatibilität sowie ausreichende Kenntnisse für die Konfiguration vonnöten sind.
Bei der Überlegung, die SSD Kapazität zu erweitern oder gar ein Upgrade durchzuführen, dürfen Aspekte wie die Schnittstellenart – ob SATA oder NVMe – und die physische Größe der SSDs nicht außer Acht gelassen werden. Darüber hinaus sollte stets der Nutzen in Relation zu den Kosten gestellt werden, da manchmal eine kleine Anpassung des Systems genügt, um signifikante resultierende Verbesserungen zu erzielen. Sowohl für professionelle Nutzer als auch für Privatanwender können solche Upgrades eine erhebliche Steigerung der Computerleistung darstellen, sofern sie fachgerecht ausgeführt werden.
FAQ
Was sind die grundlegenden Schritte, um eine SSD Festplatte selbst einzubauen?
Die grundlegenden Schritte beinhalten die Vorbereitung des Arbeitsplatzes, das Sichern von Daten des bestehenden Systems, das physische Einsetzen der SSD in den Schacht und das Anschließen aller notwendigen Kabel, bis hin zur BIOS-Konfiguration und Installation des Betriebssystems.
Was sind die Vorteile von SSDs im Vergleich zu HDDs?
SSDs bieten verbesserte Leistung, höhere Geschwindigkeiten, weniger Geräuschemissionen, erweiterte Stoßfestigkeit und können die Lebensdauer des Gesamtsystems erhöhen.
Welche Werkzeuge benötige ich für den Einbau einer SSD?
Zu den grundlegenden Werkzeugen gehören meistens ein Schraubenzieher und gegebenenfalls ein Einbaurahmen sowie Montageschrauben für die SSD. Die genauen Werkzeuge können je nach SSD-Modell und Computertyp variieren.
Wie wähle ich die richtige SSD Festplatte aus?
Überprüfen Sie die Größe und den Formfaktor der SSD (2,5-Zoll, mSATA, M.2), die Ihr Gerät unterstützt, sowie die Schnittstelle (SATA oder NVMe), die die beste Leistung für Ihre Anforderungen bietet.
Was ist der Unterschied zwischen SATA und NVMe Schnittstellen?
SATA-Schnittstellen sind älter und bieten im Vergleich zu NVMe geringere Datenübertragungsraten. NVMe nutzt die PCIe-Schnittstelle für deutlich höhere Geschwindigkeiten und ist besser für anspruchsvolle Anwendungen und große Datenmengen geeignet.
Wie sollte der Festplattenschacht vorbereitet werden, bevor eine SSD eingebaut wird?
Der Schacht sollte von Staub gereinigt werden und es sollte sicher gestellt sein, dass genügend Platz für die SSD vorhanden ist. Falls nötig, muss ein Adapterrahmen montiert werden, um die SSD auf die Größe des Schachtes anzupassen.
Wie konfiguriere ich das BIOS nach dem Einbau der SSD?
Im BIOS sollten Sie sicherstellen, dass die SSD als primäres Bootlaufwerk eingestellt ist und die richtigen Einstellungen, beispielsweise für den AHCI-Modus, konfiguriert sind, um die Leistungsfähigkeit der SSD zu gewährleisten.
Klonen oder frische Installation – was ist beim Einrichten des Betriebssystems auf einer neuen SSD besser?
Dies hängt von Ihrer persönlichen Situation ab. Ein Klon des alten Systems sorgt für eine nahtlose Übertragung der Daten, während eine frische Installation zu einer sauberen Konfiguration ohne alten Ballast führt.
Was muss ich beachten, wenn ich meine SSD partitionieren und formatieren möchte?
Die Partitionierung sollte je nach Ihrem Betriebssystem angepasst werden. Windows-Nutzer werden in der Regel mit dem NTFS-Dateisystem arbeiten, während Linux-Systeme andere Formate bevorzugen können. Eine korrekte Formatierung stellt sicher, dass die SSD optimal genutzt wird.
Wie kann ich die Performance meiner SSD in Windows optimieren?
Aktivieren Sie den AHCI-Modus für eine bessere Performance und stellen Sie sicher, dass der TRIM-Befehl aktiviert ist, was zur Optimierung der Schreibvorgänge und zur Verlängerung der Lebensdauer Ihrer SSD beiträgt.
Welche Tools und Software eignen sich für eine Datenmigration auf SSD?
Es gibt spezielle Clone-Software wie z.B. Acronis True Image oder Clonezilla, die das Klonen der Festplatte auf die SSD vereinfachen, sowie Backup-Tools, die Datenmigration gewährleisten können.
Wie führe ich einen Leistungstest meiner SSD durch?
Verwenden Sie Programme wie CrystalDiskMark oder AS SSD Benchmark, um die Lese- und Schreibgeschwindigkeiten Ihrer SSD zu messen und sicherzugehen, dass sie korrekt funktioniert.
Was kann ich tun, wenn meine SSD im BIOS oder Betriebssystem nicht erkannt wird?
Überprüfen Sie alle physischen Anschlüsse, aktualisieren Sie das BIOS auf die neueste Version und kontrollieren Sie, ob die SSD in der Datenträgerverwaltung angezeigt wird und richtig partitioniert sowie formatiert ist.
Wie pflege ich meine SSD richtig, um eine lange Lebensdauer zu gewährleisten?
Vermeiden Sie unnötige Schreibvorgänge, halten Sie das Betriebssystem und die SSD-Firmware aktuell und achten Sie auf eine regelmäßige Datensicherung.
Wie kann ich meine SSD aufrüsten, wenn ich mehr Speicherplatz benötige?
Sie können entweder eine SSD mit höherer Kapazität einbauen oder mehrere SSDs parallell betreiben, sofern Ihr System dies unterstützt und genügend Anschlüsse vorhanden sind.