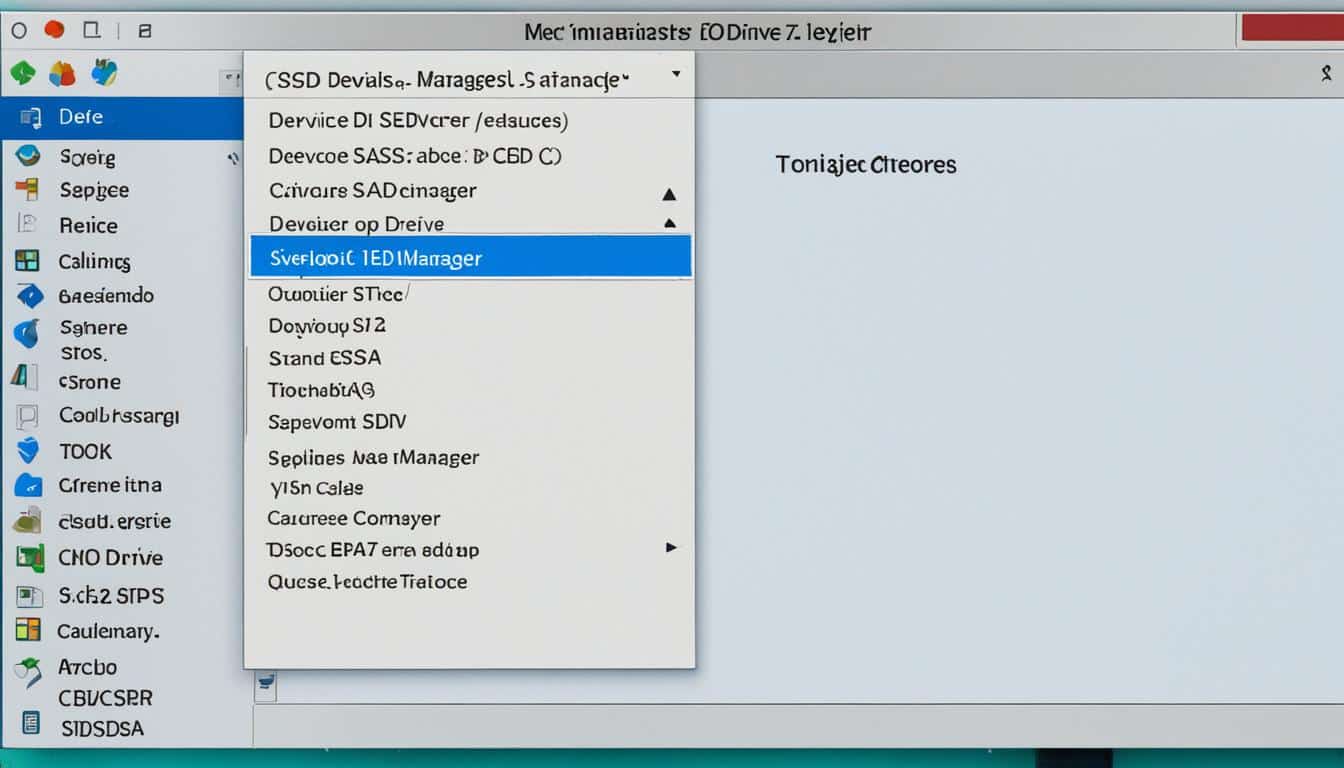Es kommt oft vor, dass wir genauere Informationen über unsere Festplatten benötigen. Sei es für bevorstehende Upgrades, nötige Reparaturen, oder einfach aus Interesse an den technischen Details unseres Computers. Dieser Artikel ist ein umfassender Leitfaden mit verschiedenen Methoden, um das eigene Festplattenmodell zu identifizieren, die relevanten Festplatten-Spezifikationen zu prüfen, und den Festplattentyp herauszufinden. Wir erleichtern diesen Prozess sowohl für Nutzer von Windows-PCs als auch für Mac-Besitzer und geben sogar Einblicke in externe Laufwerke. Unabhängig vom Betriebssystem oder Gerätetyp, nach der Lektüre dieses Artikels werden Sie in der Lage sein, Ihre Festplatte zu analysieren und ihre Spezifikationen genau zu verstehen.
Grundlagen der Festplattenerkennung
Die Welt der Festplatten ist komplex und facettenreich. Es ist wesentlich, die verschiedenen Festplattenarten zu verstehen, um die Leistung und Kapazität eines Computersystems optimal zu nutzen. Verschiedene Festplatten bieten unterschiedliche Vorteile, die für spezielle Anwendungen und Bedürfnisse geeignet sind.
Typen von Festplatten
Die primären Typen von Festplatten sind HDDs (Hard Disk Drives) und SSDs (Solid State Drives). Jeder Typ hat seine eigenen Merkmale bezüglich der Festplattenkapazität und der Lese-/Schreibgeschwindigkeit, die stark die Leistungsfähigkeit des Systems beeinflussen können.
Wichtige Spezifikationen von Festplatten
Die Auswahl einer Festplatte basiert nicht nur auf dem Typ, sondern auch auf spezifischen Festplattenspezifikationen. Dazu gehören die Schnittstellenart, wie SATA oder NVMe, die Kapazität, die sich direkt auf die Speichermöglichkeiten auswirkt, und die Geschwindigkeit, die bestimmt, wie schnell Daten gelesen und geschrieben werden können.
| Festplattentyp | Schnittstelle | Kapazität | Lese-/Schreibgeschwindigkeit |
|---|---|---|---|
| HDD | SATA | Bis zu 10TB | 100MB/s – 200MB/s |
| SSD | NVMe | Bis zu 4TB | 2000MB/s – 3500MB/s |
Diese Tabelle verdeutlicht die Unterschiede in den Spezifikationen zwischen den populären Festplattentypen und hilft, eine informierte Entscheidung zu treffen, basierend auf den Anforderungen des Nutzers.
So finden Sie heraus, welchen Festplattentyp Sie haben
Die Festplattenerkennung und das Identifizieren des internen Speichers sind entscheidend für die Optimierung der Leistung und Langlebigkeit Ihres Computers. In diesem Abschnitt zeigen wir Ihnen, wie Sie vorgehen können, um Typ und Eigenschaften Ihrer Festplatte zu bestimmen.
Beginnen wir mit den grundlegenden Schritten zur Identifizierung des internen Speichers. Ein guter Ausgangspunkt ist die Nutzung von Systeminformationen, die in den Betriebssystemen bereits integriert sind. Alternativ können Sie auch eine visuelle Inspektion der Hardware durchführen, um physische Informationen wie Marke und Modell zu sammeln.
- Überprüfen Sie die Systemeinstellungen Ihres Betriebssystems.
- Nutzen Sie Kommandozeilentools, um detaillierte Spezifikationen zu erhalten.
- Sehen Sie sich das BIOS oder UEFI-Setup für Hardwareinformationen an.
Es ist nicht notwendig, technisch versiert zu sein, um effektive Festplattenerkennung durchzuführen. Mit den richtigen Tools und einer grundlegenden Anleitung können auch Laien wichtige Informationen über ihren internen Speicher identifizieren.
| Methode | Vorteile | Einsatzbereich |
|---|---|---|
| Systeminformationen | Einfach zu verwenden und schnell | Windows, Mac, Linux |
| Kommandozeilenbefehle | Detaillierte Informationen | Tiefgreifende technische Analyse |
| Hardware Inspektion | Keine Software nötig | Physische Überprüfung von externen und internen Festplatten |
Abschließend sei gesagt, dass die korrekte Festplattenerkennung und das Identifizieren des internen Speichers von entscheidender Bedeutung sind, um die Gesamtleistung Ihres Systems zu verstehen und zu optimieren. Einzelne Maßnahmen wie die Inspektion des Systems können Ihnen auch helfen, vorbeugende Wartungsmaßnahmen zu treffen, um Datenverlust zu vermeiden.
Direkte Überprüfung im System: Windows
Windows-Nutzer haben praktische Tools direkt im Betriebssystem integriert, um die Festplatte in Windows zu überprüfen und relevante Informationen einfach zu erfassen. Der Geräte-Manager und das Menü für Systeminformationen sind dabei zentrale Anlaufstellen.
Geräte-Manager verwenden
Der Geräte-Manager ist ein leistungsfähiges Werkzeug in Windows, das Ihnen detaillierte Informationen über die installierte Hardware bietet. Um die Festplatte zu überprüfen, öffnen Sie den Geräte-Manager, navigieren Sie zu „Laufwerke“, und Sie finden hier alle installierten Festplatten aufgelistet. Ein Doppelklick auf den Festplattennamen zeigt weitere Details wie Modell, Typ und den Zustand der Festplatte.
Systeminformationen abfragen
Die Abfrage von Systeminformationen bietet eine weiterführende Methode, um detaillierte Daten über die Festplatte zu sammeln. Um Zugang zu den Systeminformationen zu erhalten, geben Sie „Systeminformationen“ in die Suchleiste ein und navigieren zu „Systemübersicht“. Hier können Sie die Sektion „Komponenten“ und dann „Speicher“ wählen, um spezifische Informationen zur Festplatte wie Größe, Formatierungstyp und Systempartitionen zu finden.
| Eigenschaft | Geräte-Manager | Systeminformationen |
|---|---|---|
| Zugriffspfad | Rechtsklick auf Start > Geräte-Manager | Suchleiste > Systeminformationen |
| Informationstyp | Hardware-Typ, Modell, Status | Komplette Systemdaten, einschließlich Speicherkapazität |
| Nutzerfreundlichkeit | Einfach zu navigieren, schneller Zugriff | Mehr Schritte nötig, bietet umfassendere Daten |
Überprüfung der Festplatte auf einem Mac
Um die Mac Festplatteninformationen effizient zu ermitteln und den Speicher auf Mac prüfen zu können, bietet macOS benutzerfreundliche, integrierte Tools. Diese ermöglichen eine detaillierte Übersicht und helfen dabei, den Zustand und die Spezifikationen der Festplatte zu verstehen.
Mit Hilfe des Festplattendienstprogramms können Benutzer nicht nur die Formatierung und Partitionierung ihrer Festplatte überwachen, sondern auch wichtige Informationen wie Typ und Speicherkapazität abrufen. Dieses Tool ist besonders hilfreich für diejenigen, die eine tiefere Einsicht in die Mac Festplatteninformationen benötigen.
Eine weitere nützliche Funktion ist das Menü „Über diesen Mac“, welches eine schnelle und einfache Methode bietet, um grundlegende Speicherinformationen zu überprüfen. Hier können Mac-Nutzer sofort sehen, wie viel Speicher verfügbar ist und wie er verwendet wird, was das Prüfen des Speichers auf dem Mac vereinfacht.
- Anwendung des Festplattendienstprogramms zur Überprüfung der Disk-Formatierung und um zu sehen, welche Arten von Dateien Speicherplatz einnehmen.
- Nutzung der Option „Über diesen Mac“ unter dem Apple-Menü zur Anzeige der Gesamtspeicherkapazität und der verfügbaren Speicherressourcen.
- Übersichtliche Darstellung der Speichernutzung, aufgeteilt nach verschiedenen Kategorien wie Apps, Dokumente, Fotos und mehr.
Durch die Kombination dieser Werkzeuge können Benutzer effizient sicherstellen, dass ihre Systeme optimal laufen und die Festplatten nicht überlastet sind. Darüber hinaus sind sie essenziell für die Wartung und das Management des Speichers auf Macs, was letztendlich die Leistung und Langlebigkeit des Geräts fördert.
Festplattentypen und ihre Eigenschaften
Beim Vergleichen von Festplattentechnologien wie HDD vs. SSD spielen Faktoren wie Geschwindigkeit, Speicherkapazität und Haltbarkeit eine entscheidende Rolle. Moderne Computer bieten eine Vielzahl an Speicheroptionen, die jeweils spezifische Vorteile und Nachteile mit sich bringen.
HDDs – Mechanische Festplatten und ihre Merkmale
HDDs (Hard Disk Drives) sind mechanische Festplatten, die auf einer rotierenden Scheibe basieren, auf der Daten magnetisch gespeichert werden. Sie sind bekannt für ihre hohe Speicherkapazität und günstigeren Preise im Vergleich zu SSDs. Allerdings sind sie anfälliger für physische Schäden durch Erschütterungen und haben längere Zugriffszeiten.
SSDs – Solid State Drives und ihre Vorteile
SSDs (Solid State Drives) speichern Daten auf Flash-Speicherchips und bieten dadurch schnelle Zugriffszeiten und eine höhere Datenübertragungsgeschwindigkeit. Sie sind robuster gegenüber physischen Schäden und verbrauchen weniger Energie. Diese Eigenschaften machen SSDs besonders geeignet für Anwendungen, bei denen Geschwindigkeit und Zuverlässigkeit entscheidend sind.
| Eigenschaft | HDD | SSD |
|---|---|---|
| Speicherkapazität | Bis zu mehrere TB | Bis zu 4TB |
| Zugriffszeit | 5-10 ms | 0.1 ms |
| Datenübertragungsrate | 50-150 MB/s | Bis zu 500 MB/s (SATA) und höher mit NVMe |
| Energieverbrauch | Höher | Niedriger |
| Haltbarkeit | Anfällig bei Stößen und Bewegungen | Stoß- und vibrationsresistent |
Wie man die Speicherkapazität und die Nutzung Ihrer Festplatte prüft
Die Überwachung der Festplattennutzung und der Speicherkapazität ist für die Aufrechterhaltung der Leistungsfähigkeit Ihres Computers entscheidend. Diverse integrierte Funktionen und externe Speicheranalyse-Tools machen diese Aufgabe einfacher und effizienter.
Speicherkapazität in Windows anzeigen
In Windows können Sie die Speicherkapazität ganz einfach durch den Explorer überprüfen. Dies gibt Ihnen einen schnellen Überblick über den freien und belegten Speicherplatz auf Ihren Festplatten.
Speichernutzung auf einem Mac überprüfen
Mac-Benutzer können die Festplattennutzung prüfen, indem sie im Finder „Über diesen Mac“ auswählen und dann zu „Speicher“ navigieren. Hier sehen Sie eine visuelle Darstellung der Speicherverteilung.
Tools zur Festplattenanalyse
Zur detaillierten Analyse der Festplattennutzung können Speicheranalyse-Tools eingesetzt werden. Diese Programme bieten weitreichende Einblicke in die Festplattengesundheit und -performance.
| Tool | Eigenschaften | Plattform |
|---|---|---|
| CrystalDiskInfo | Gesundheit, Temperatur, Laufzeitanalyse | Windows |
| Disk Inventory X | Visuelle Speicherplatzanalyse | Mac |
| WinDirStat | Detailierte Speichernutzung und Reinigungsoptionen | Windows |
Physische Inspektion der Festplatte
Die physische Inspektion einer Festplatte kann entscheidend sein, um detaillierte Informationen über das Gerät zu erhalten. Vor Beginn einer solchen Untersuchung sollte jedoch sichergestellt werden, dass alle Stromquellen getrennt und antistatische Maßnahmen ergriffen wurden, um die Festplatte und den Nutzer zu schützen.
Die Festplatte manuell prüfen erlaubt es, visuelle Indikatoren für Abnutzung oder Schäden zu identifizieren, die auf Leistungsprobleme hindeuten könnten. Durch eine genaue Betrachtung der Hardware-Komponenten, einschließlich der Anschlüsse und der Platine, lässt sich die allgemeine Zustand der Festplatte bewerten.
Ein entscheidender Teil der Hardware-Überprüfung ist das Auffinden der Modell- und Seriennummer, oft auf einem Aufkleber auf der Festplatte. Diese Informationen sind besonders nützlich, um spezifische Support-Ressourcen oder Firmware-Updates vom Hersteller zu erhalten.
| Komponente | Zu prüfen | Mögliche Anzeichen für Probleme |
|---|---|---|
| Anschlüsse | Zustand der Pins und die Integration | Verbogene oder gebrochene Pins |
| Schreib-/Lesekopf | Sichtprüfung auf Schäden | Kratzer oder sichtbare Abnutzungen |
| Platine | Überprüfung auf Rost oder Korrosion | Verfärbungen oder Ablagerungen |
Mit diesen Schritten kann eine umfassende Festplatte manuell prüfen durchgeführt werden, die oft entscheidend ist, um potenzielle Risiken oder Schäden zu erkennen, bevor sie zu echten Problemen führen.
Software-Tools zur Identifizierung von Festplatten
In der heutigen digitalen Welt ist es entscheidend, effiziente Software zur Festplattenerkennung zu nutzen, um die Leistungsfähigkeit und Gesundheit von Computersystemen sicherzustellen. Die Anwendung von spezialisierten Festplatten-Diagnosetools kann entscheidende Einblicke in den Zustand Ihres Speichergeräts liefern.
Beliebte Analyseprogramme für Windows und Mac
- CrystalDiskInfo – zeigt umfassende Informationen über HDDs und SSDs auf Windows-Systemen.
- Macrorit Disk Scanner – ein einfaches, aber mächtiges Tool um schlechte Sektoren auf Mac-Festplatten zu erkennen.
- Disk Drill – nicht nur für die Datenwiederherstellung bekannt, sondern auch für umfassende Disk-Health-Analysen auf beiden Plattformen.
Was können diese Tools verraten?
Diese Festplatten-Diagnosetools bieten nicht nur Basisdaten wie Modellnummer und Kapazität, sondern analysieren auch detaillierte Parameter wie Temperatur, Betriebsstunden und Fehler-Raten. Solche umfangreichen Daten helfen dabei, potenzielle Probleme frühzeitig zu erkennen und Datenverlust zu verhindern.
Externe Festplatten und ihre Unterscheidungsmerkmale
Externe Festplatten sind in der heutigen digitalen Welt unverzichtbar geworden. Sie bieten nicht nur zusätzlichen Speicherplatz, sondern ermöglichen auch die einfache Übertragung und Sicherung wichtiger Daten. Um externe Festplatte erkennen zu können, ist es wichtig, die verschiedenen Typen und ihre spezifischen Eigenschaften zu verstehen.
Erkennen von USB-Festplatten
Ein USB-Speichergerät zu identifizieren, ist der erste Schritt beim Anschluss einer externen Festplatte an Ihren Computer. Die meisten externen Laufwerke verwenden eine USB-Schnittstelle, da sie weit verbreitet und kompatibel mit vielen Geräten ist. Um eine externe Festplatte richtig zu erkennen, sollten Sie auf das USB-Symbol auf Ihrem Computer sowie auf die Festplatte selbst achten.
Spezifikationen von externen Festplatten verstehen
Es gibt verschiedene Portable Festplattentypen, die jeweils unterschiedliche Spezifikationen und Leistungen bieten. Zum Beispiel unterscheiden sich herkömmliche HDDs (Hard Disk Drives) und SSDs (Solid State Drives) in Geschwindigkeit und Haltbarkeit. Es ist entscheidend, diese Unterschiede zu kennen, um die für Ihre Bedürfnisse am besten geeignete externe Festplatte auszuwählen.
- Schnittstellentyp (z.B. USB 3.0, Thunderbolt)
- Kapazität (z.B. 500 GB, 2 TB)
- Formfaktor und Größe (z.B. 2,5 Zoll, 3,5 Zoll)
- Übertragungsgeschwindigkeit (z.B. 5 Gbps bei USB 3.0)
Diese Kenntnisse helfen nicht nur bei der Auswahl, sondern auch bei der Fehlerbehebung, falls das USB-Speichergerät nicht sofort vom Computer erkannt wird. In solchen Fällen können Treiberupdates oder das Überprüfen der USB-Anschlüsse erforderlich sein, um die externe Festplatte erkennen zu können.
Einfluss von Festplatten auf die Systemleistung
Die Festplattengeschwindigkeit sowie der Festplattentyp stellen wesentliche Determinanten für die Systemleistung eines Computers dar. Moderne Solid State Drives (SSDs) bieten im Vergleich zu traditionellen Hard Disk Drives (HDDs) deutlich schnellere Lese- und Schreibgeschwindigkeiten, was sich in kürzeren Bootzeiten, schnellerem Laden von Anwendungen und einer zügigeren Dateiübertragung niederschlägt. Insbesondere beim Start von Betriebssystemen und Programmen können SSDs die Systemreaktionszeit erheblich verbessern.
Nicht nur die Geschwindigkeit, sondern auch die Speicherkapazität und die Zugriffszeit der Festplatte beeinflussen die Effizienz eines Systems. Größere Festplatten erlauben die Speicherung umfangreicher Datenmengen, können jedoch ohne effiziente Organisation und schnellen Speicherzugriff zu Leistungseinbußen führen. Die Zugriffszeit, die eine Festplatte benötigt, um Daten zu lesen oder zu schreiben, ist bei SSDs wegen des fehlenden mechanischen Aufbaus im Allgemeinen deutlich geringer als bei HDDs. Dies sorgt für eine flüssigere Systemleistung und Festplattentyp, was für Multitasking und ressourcenintensive Anwendungen relevant ist.
Insgesamt lässt sich sagen, dass die Wahl des Festplattentyps ein zentraler Faktor für die Systemleistung ist – sowohl SSDs als auch HDDs haben je nach Anwendungsgebiet ihre Daseinsberechtigung. Für Nutzer, die Wert auf schnelle Systemreaktionen legen, stellt eine SSD oft die bessere Wahl dar, während HDDs in Preis und Speichervolumen pro Einheit weiterhin attraktiv bleiben können. Die Festplattengeschwindigkeit, gekoppelt mit der Kapazität und Zuverlässigkeit der Speichermedien, bildet somit eine tragende Säule für die Performanz moderner Computer.
FAQ
Wie kann ich mein Festplattenmodell identifizieren?
Um Ihr Festplattenmodell zu identifizieren, können Sie auf einem Windows-PC den Geräte-Manager oder die Systeminformationen verwenden oder bei einem Mac das Festplattendienstprogramm oder die Option „Über diesen Mac“. Für externe Laufwerke überprüfen Sie die Geräteinformationen im Festplatten-Dienstprogramm oder in den Eigenschaften auf Windows.
Welche Typen von Festplatten gibt es?
Es gibt hauptsächlich mechanische Festplatten (HDDs), Solid-State-Drives (SSDs) und Hybridfestplatten (SSHDs). Diese können sich in Schnittstelle, Geschwindigkeit, Kapazität und Zugriffszeiten unterscheiden.
Was sind die wichtigen Spezifikationen einer Festplatte?
Wichtige Spezifikationen von Festplatten umfassen die Speicherkapazität, Lese-/Schreibgeschwindigkeit, Schnittstellentyp (z.B. SATA oder NVMe), Formfaktor (2,5 Zoll oder 3,5 Zoll) und bei SSDs die Art der Speicherzellen (SLC, MLC, TLC, QLC).
Wie überprüfe ich den Festplattentyp in meinem System?
Unter Windows nutzen Sie den Geräte-Manager oder die Systeminformationen, um den Festplattentyp zu sehen. Auf einem Mac finden Sie diese Informationen über das Festplattendienstprogramm oder im Apple-Menü unter „Über diesen Mac“.
Wie nutzen Sie den Geräte-Manager zur Festplattenüberprüfung in Windows?
Öffnen Sie den Geräte-Manager, navigieren Sie zu „Laufwerke“ und suchen Sie Ihre Festplatte in der Liste, um das Modell und den Typ angezeigt zu bekommen.
Wie finde ich Festplatteninformationen auf einem Mac?
Gehen Sie zum Festplattendienstprogramm oder wählen Sie „Über diesen Mac“ aus dem Apple-Menü, um Details zu Ihrer Festplatte einzusehen.
Welche Eigenschaften unterscheiden HDDs und SSDs?
HDDs sind mechanisch und haben bewegliche Teile, was sie anfälliger für physische Schäden macht, aber sie bieten in der Regel mehr Speicherplatz für weniger Geld. SSDs haben keine beweglichen Teile, sind schneller im Datenzugriff und robuster, aber teurer pro Gigabyte.
Wie prüfe ich die Speicherkapazität und Nutzung meiner Festplatte?
In Windows können Sie den Explorer verwenden und mit einem Rechtsklick auf das Laufwerk die Eigenschaften aufrufen. Auf einem Mac können Sie das Festplattendienstprogramm oder den Finder benutzen, um die Speicherbelegung zu sehen. Es gibt auch Spezialsoftware zur Analyse der Speicherbelegung.
Was sollte bei der physischen Inspektion einer Festplatte beachtet werden?
Bei einer physischen Inspektion sollten Sie nach dem Festplattenmodell, der Speicherkapazität, der Schnittstelle (z.B. SATA, IDE) und anderen Informationen auf dem Etikett der Festplatte suchen. Stellen Sie sicher, dass der Computer ausgeschaltet und vom Stromnetz getrennt ist, bevor Sie ihn öffnen.
Welche Software-Tools können zur Festplattenidentifizierung genutzt werden?
Es gibt verschiedene Diagnosetools wie CrystalDiskInfo oder HDDScan für Windows und DriveDx für Mac, die detaillierte Informationen über den Zustand und die Leistung der Festplatte liefern.
Wie erkenne ich eine externe Festplatte und ihre Spezifikationen?
Eine externe Festplatte können Sie über den USB-Anschluss an Ihren Computer anschließen und sie erscheint dann im Festplattendienstprogramm (Mac) oder in der Laufwerksverwaltung (Windows). Überprüfen Sie die Eigenschaften des Laufwerks, um Einzelheiten wie Speicherkapazität und Schnittstelle herauszufinden.
Welchen Einfluss hat der Festplattentyp auf die Systemleistung?
SSDs können die Systemleistung deutlich verbessern durch schnellere Lese- und Schreibgeschwindigkeiten sowie geringere Zugriffszeiten verglichen mit HDDs. Die Speicherkapazität und die Leistung der Festplatte beeinflussen die Geschwindigkeit, mit der Programme und Daten geladen werden können.